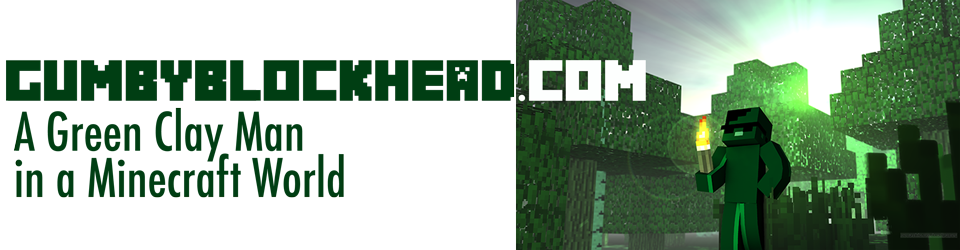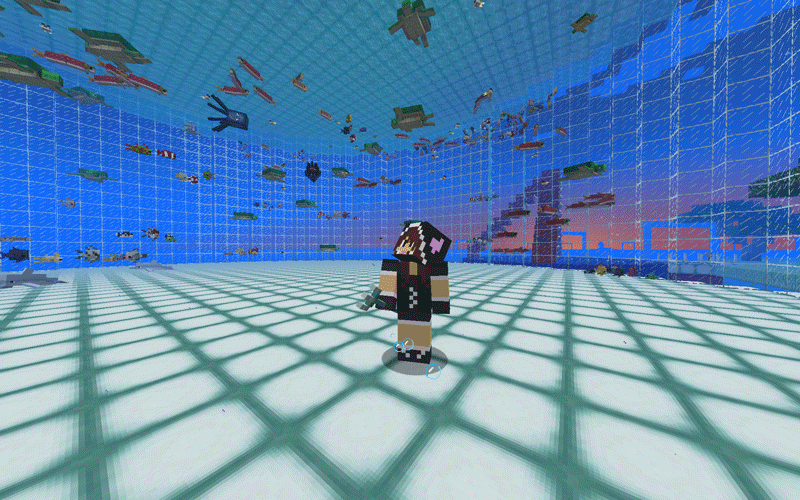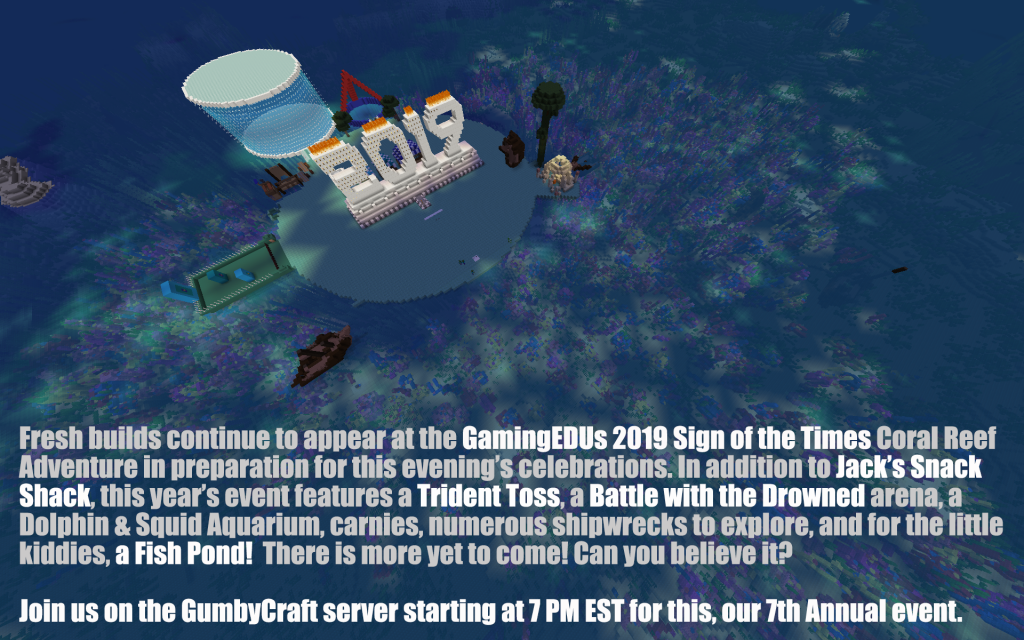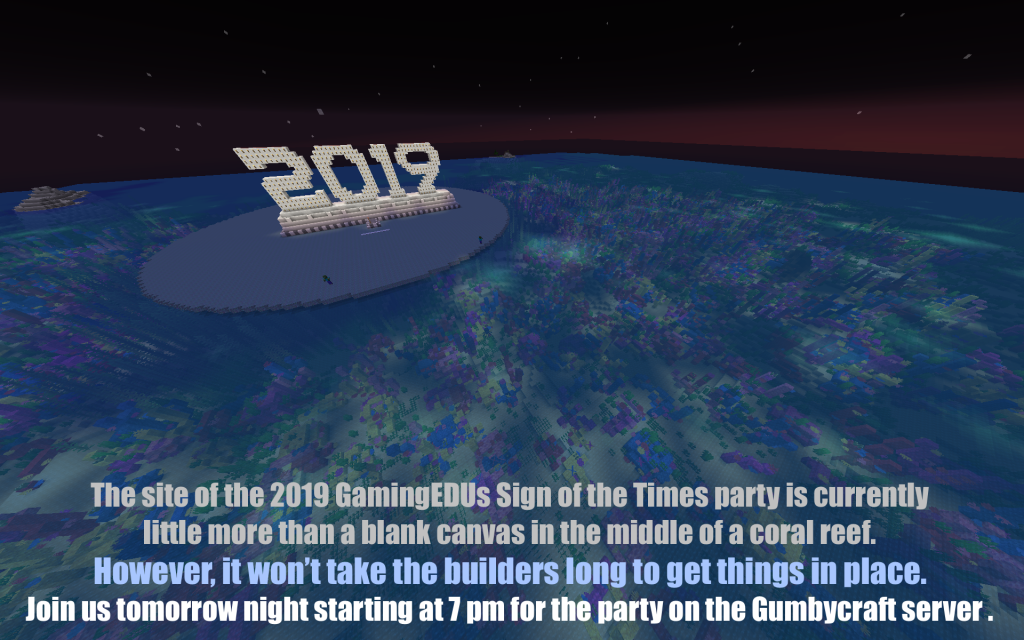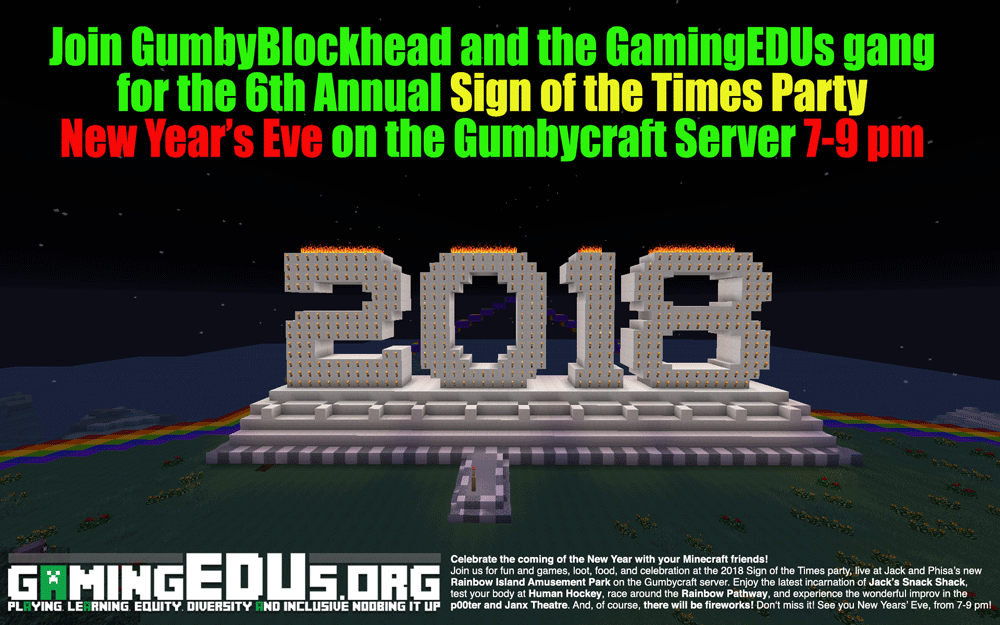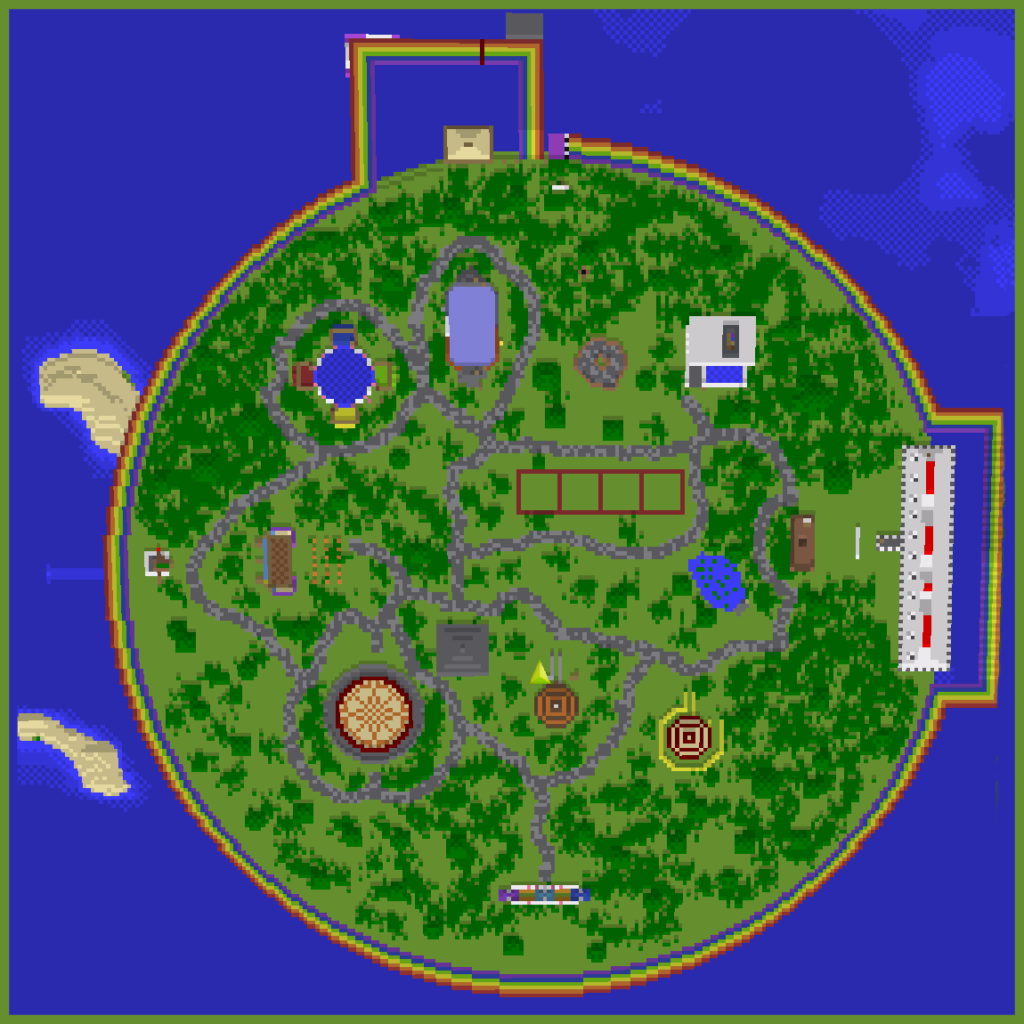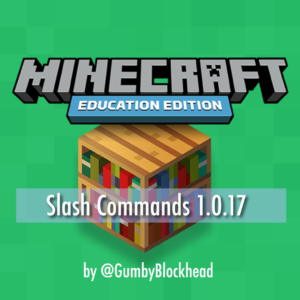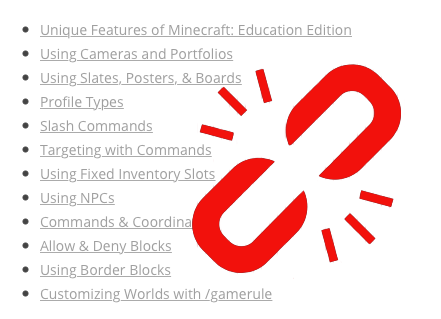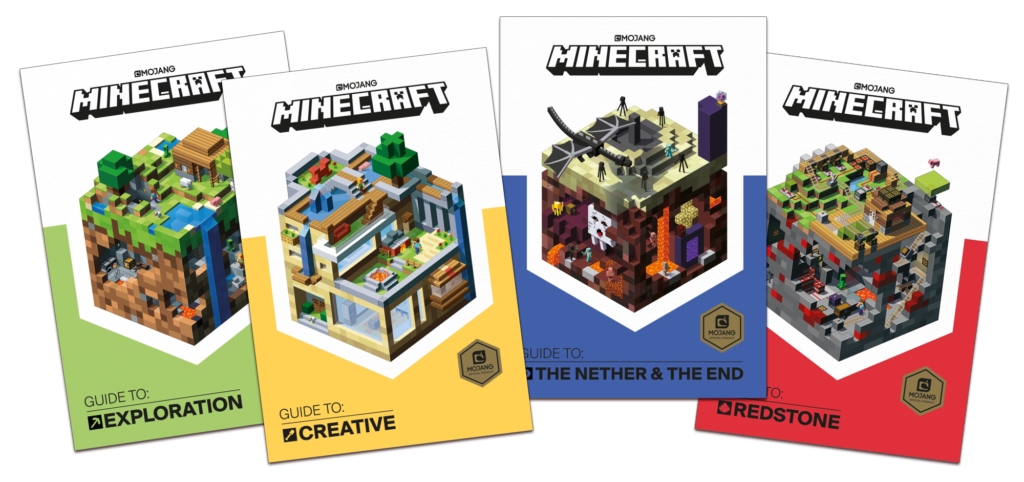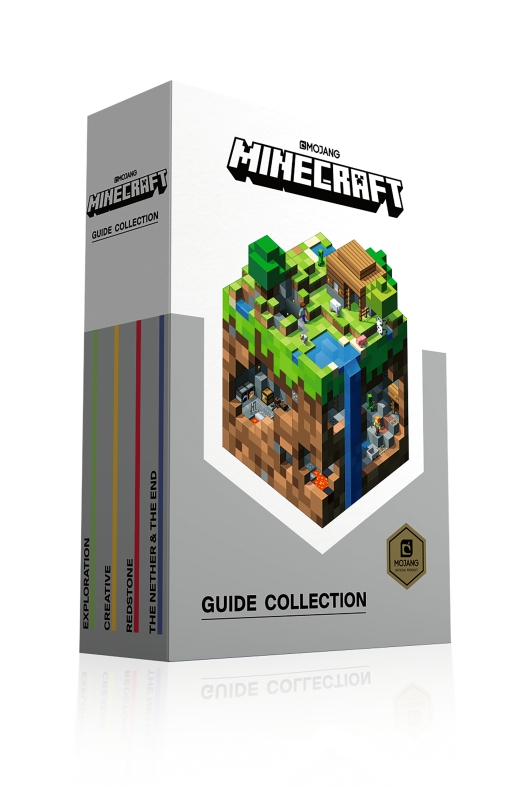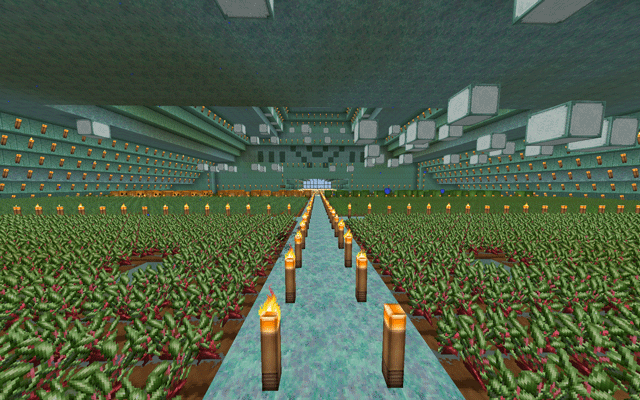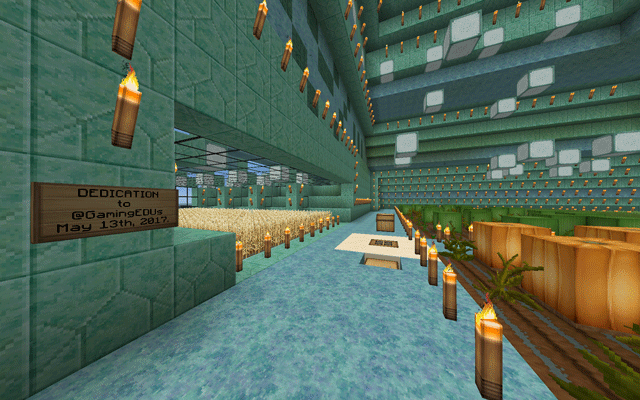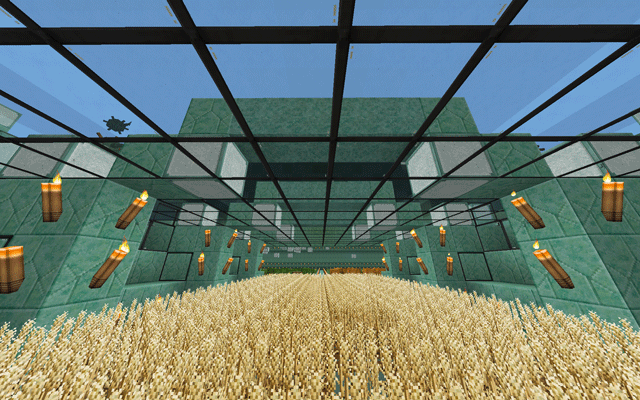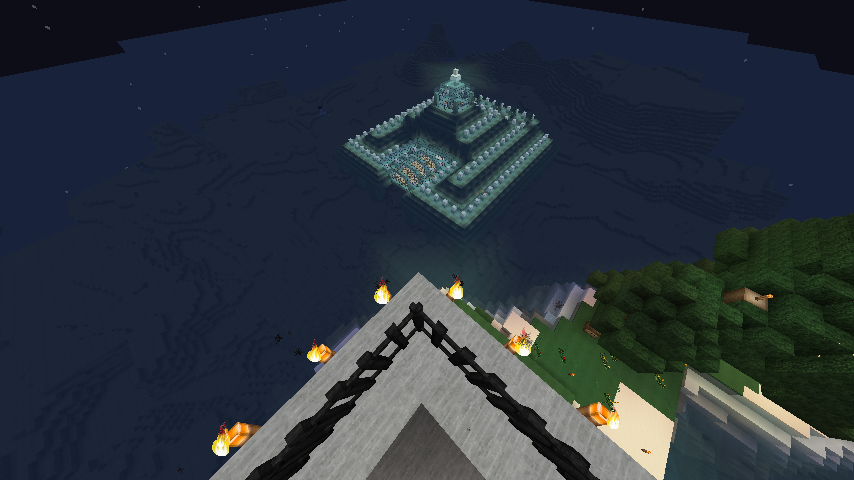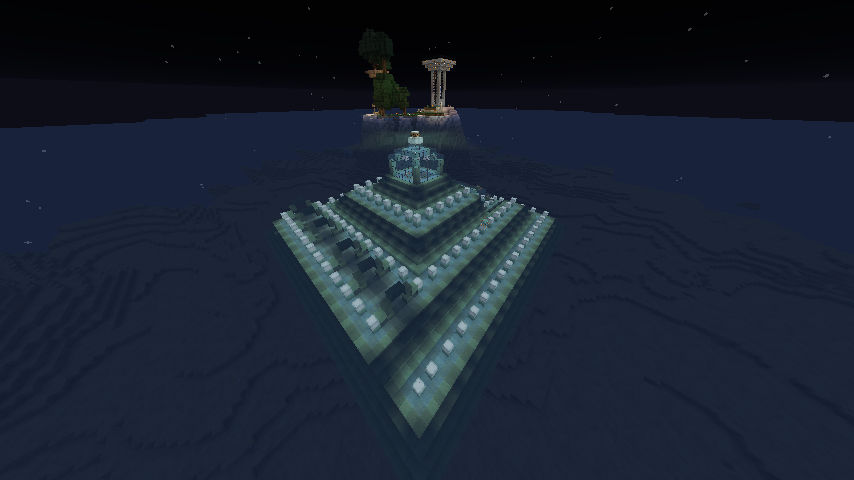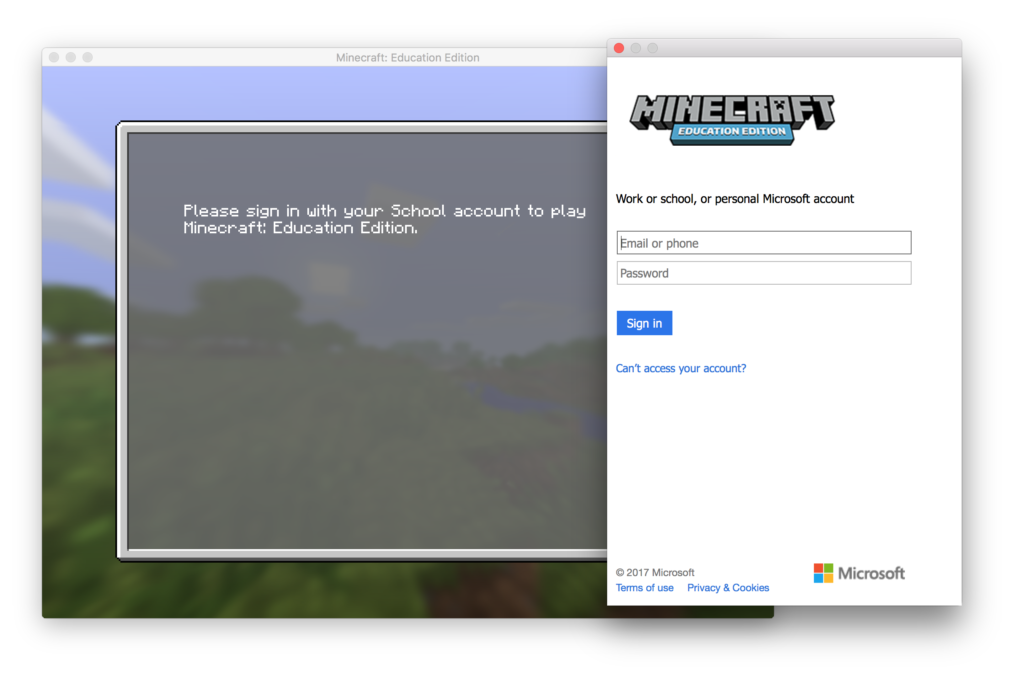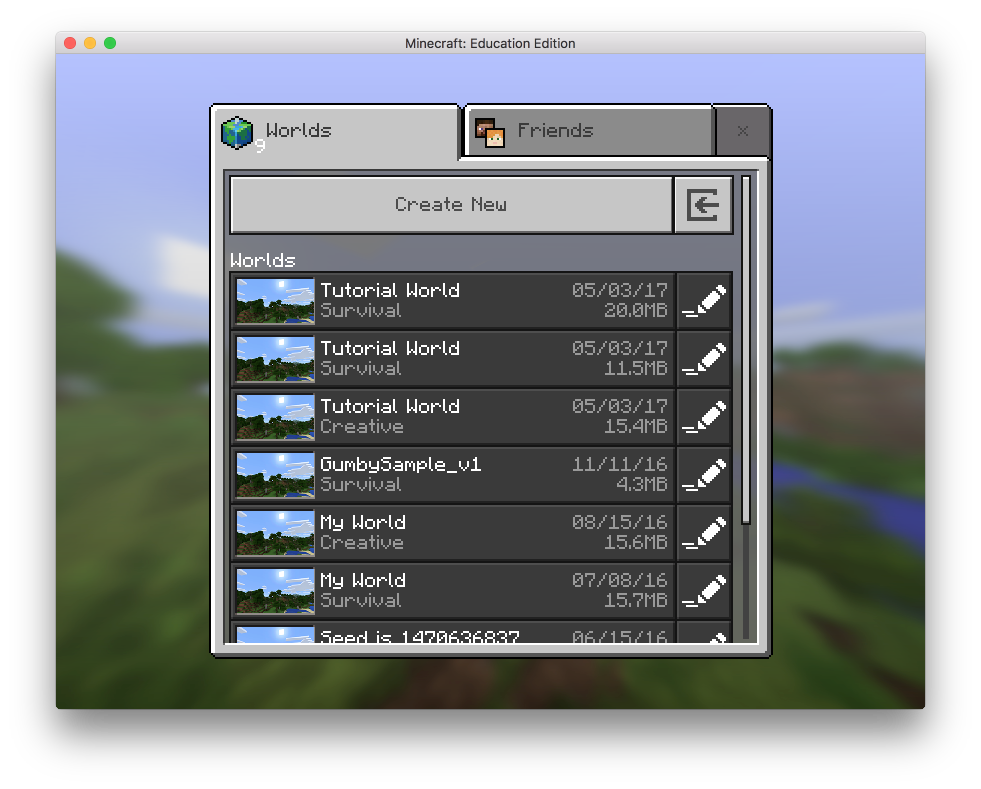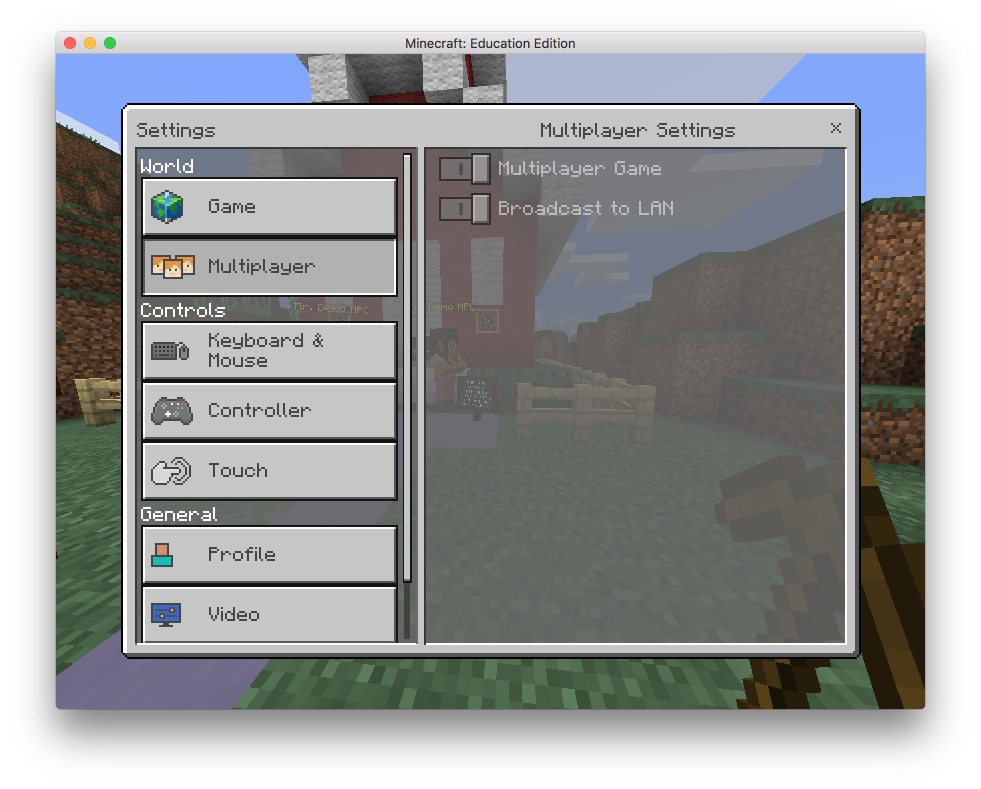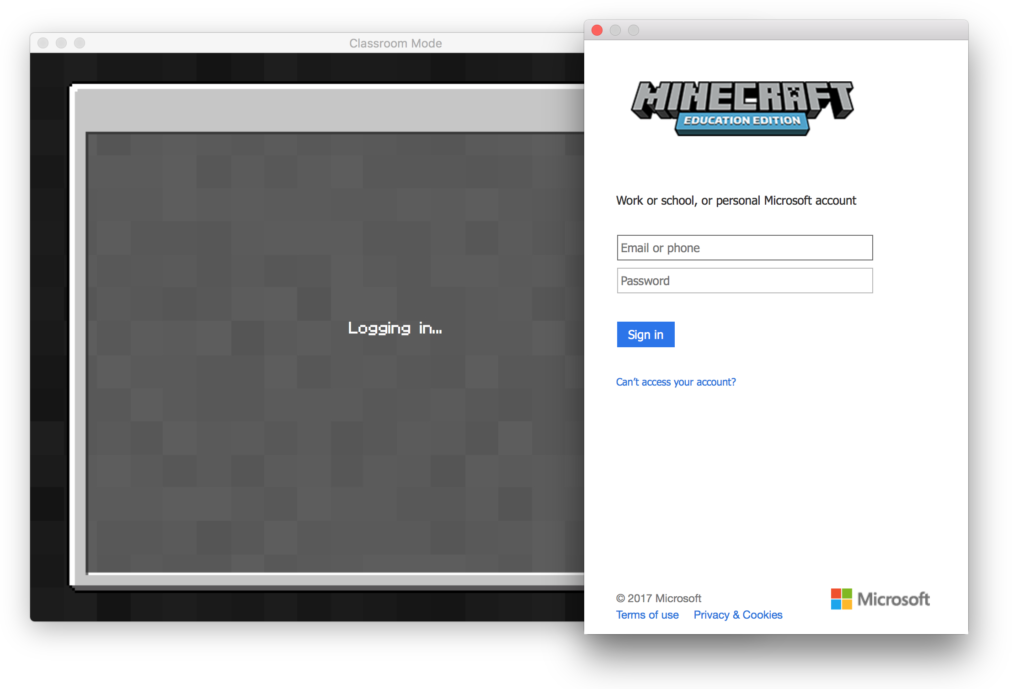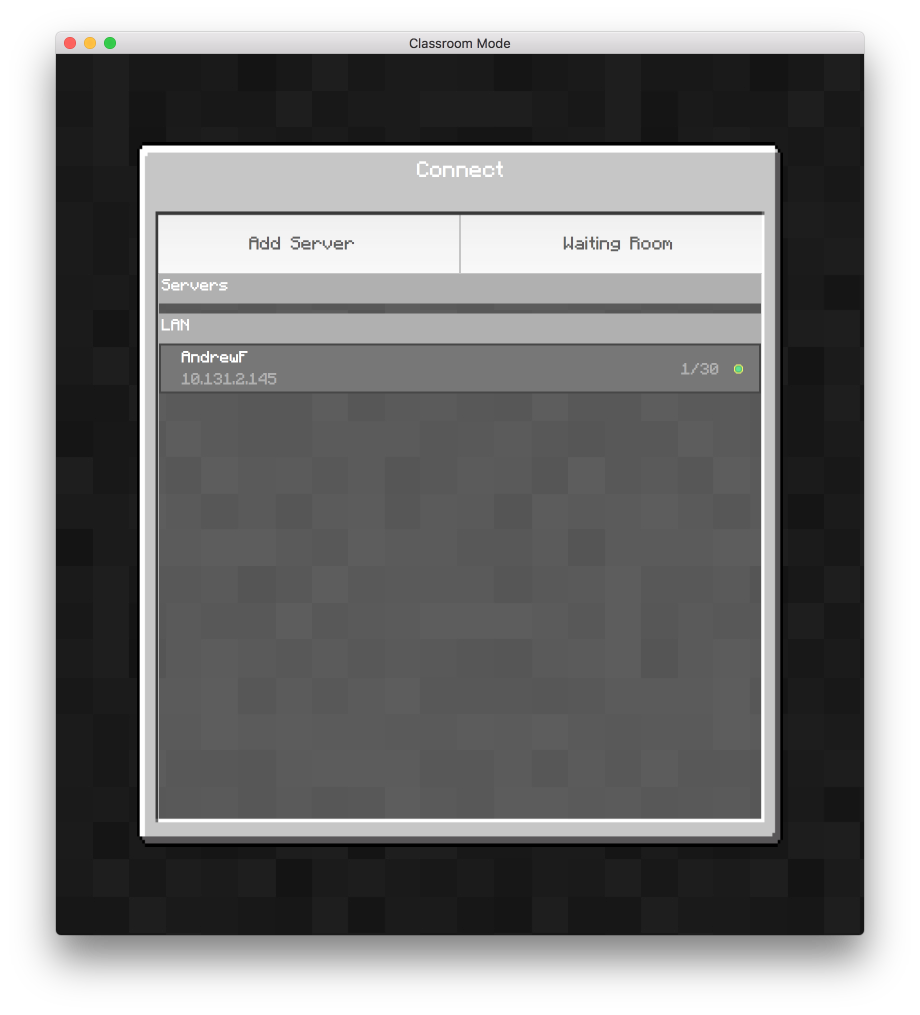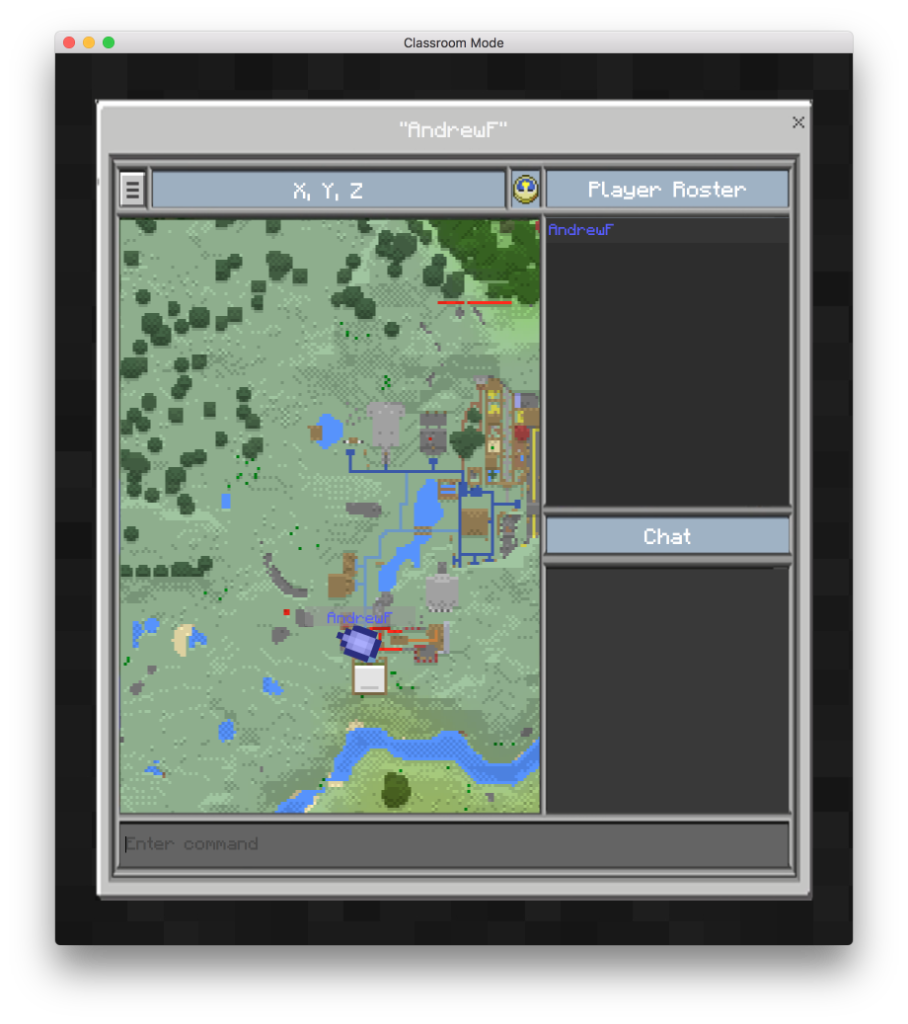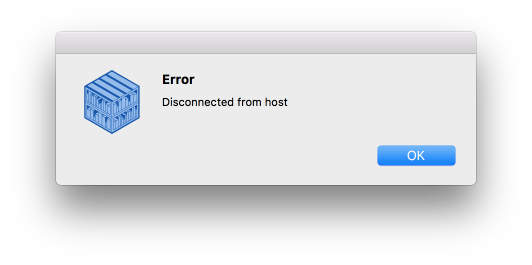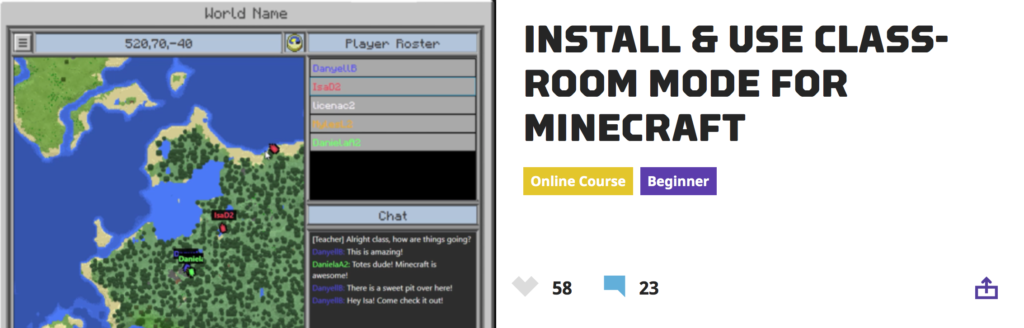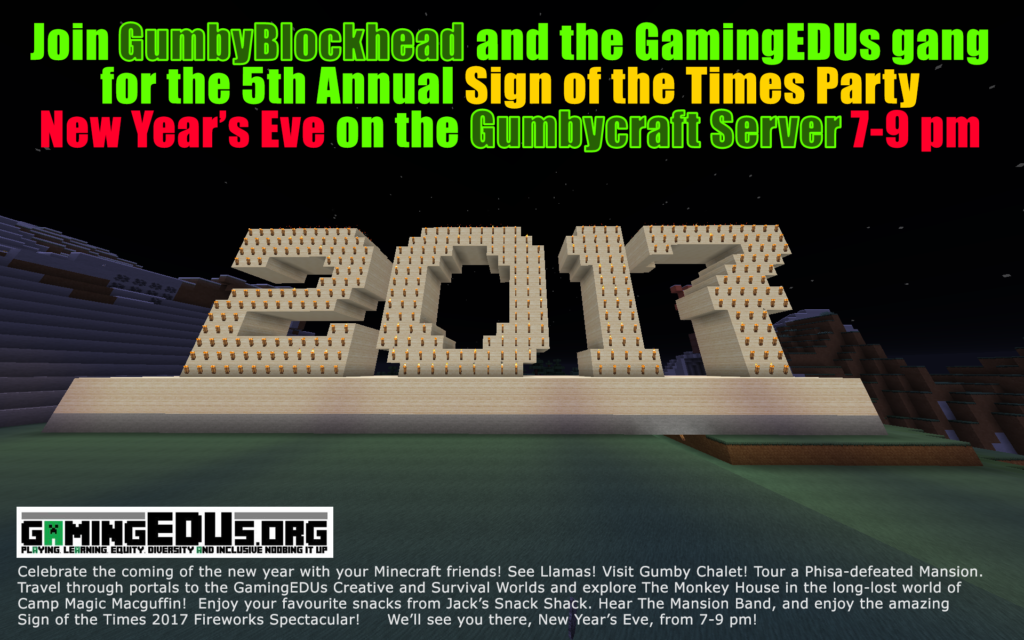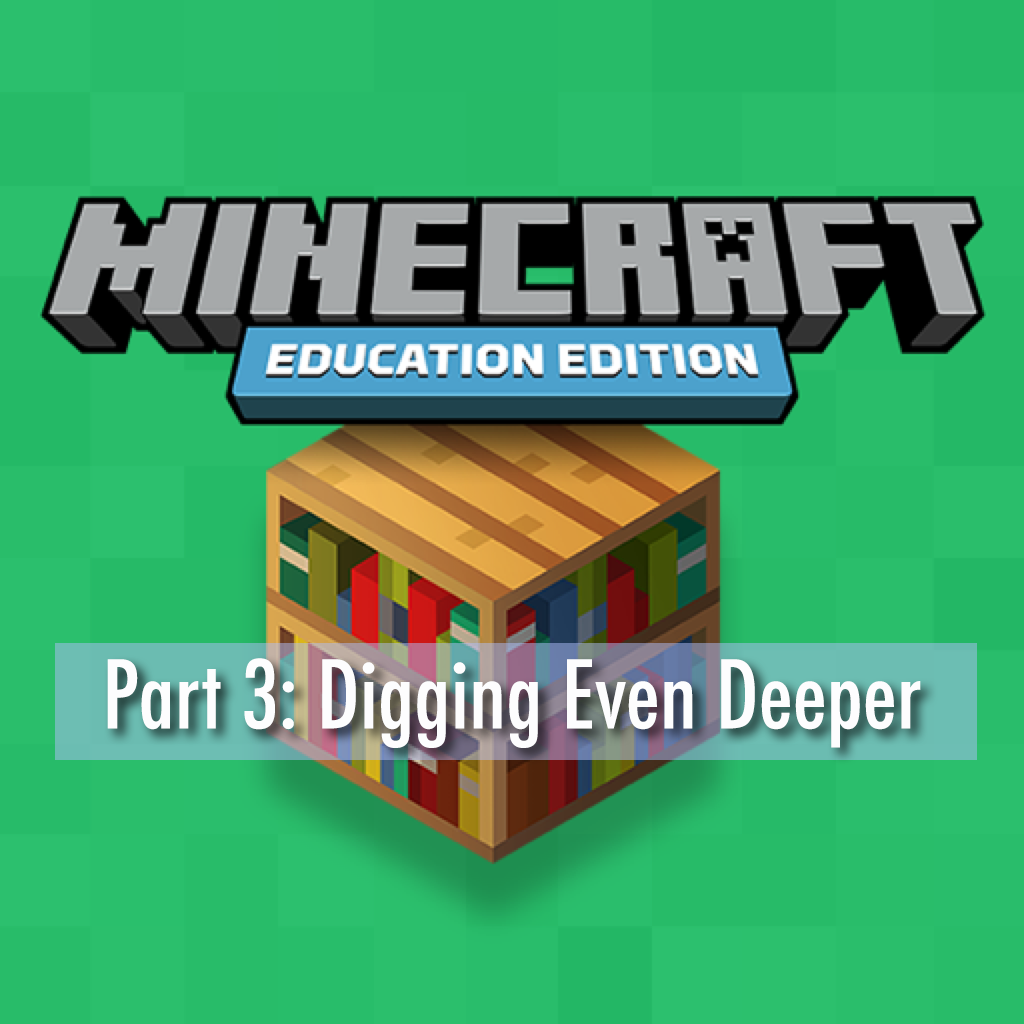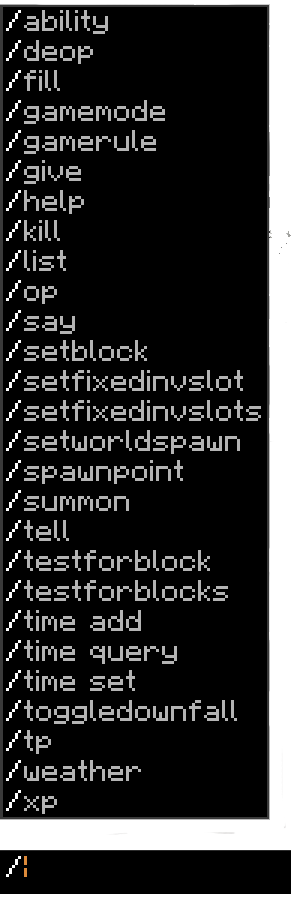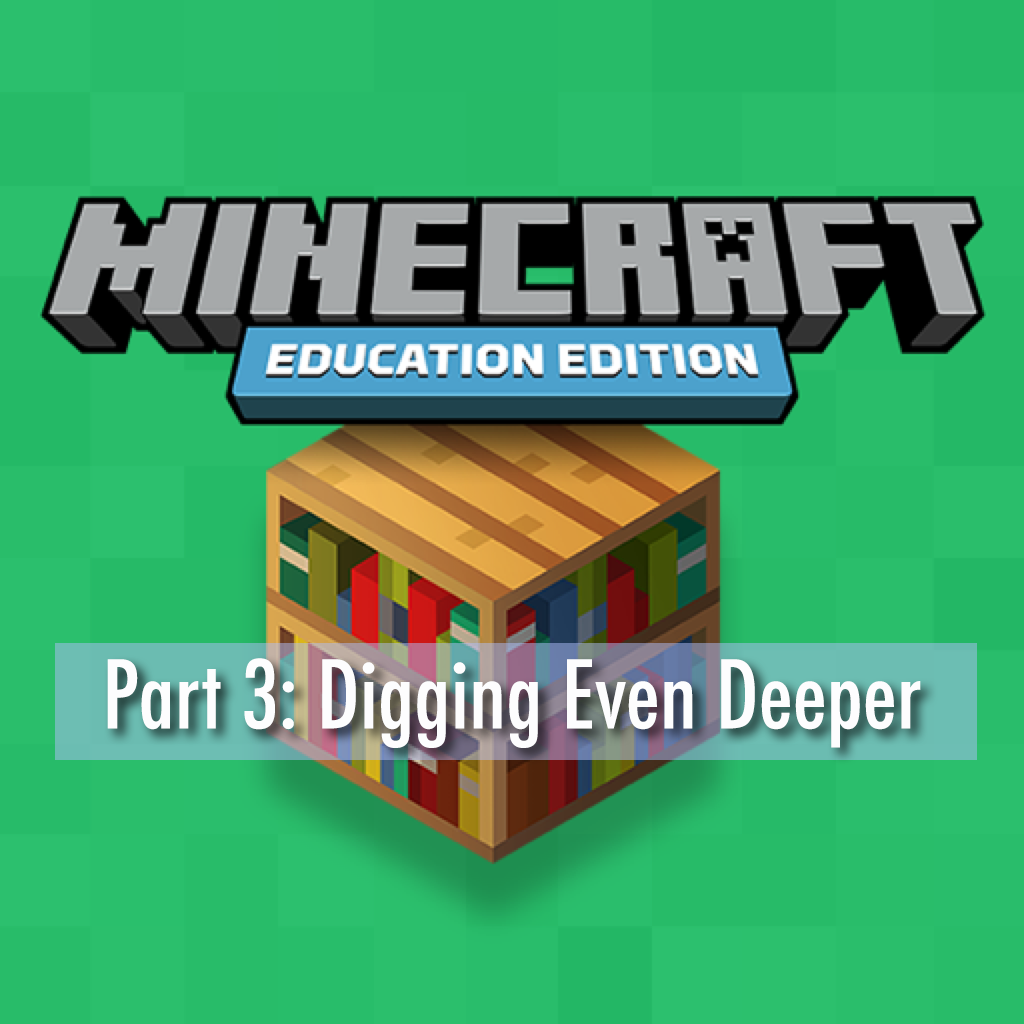
This is the third post intending to provide an introduction to the newly released Minecraft: Education Edition.
NOTE: You may wish to begin with:
Sunday Evening: Exploring Even Deeper
Minecraft: Education Edition (#MinecraftEE) provides educators with a number of education-specific features that are different from those native to vanilla #Minecraft, and #MinecraftPE (Personal Edition).
In TeacherGaming’s modded #MinecraftEDU, there were dialogue box interface elements and server management features added by TeacherGaming that contributed to education functions in support of managing World files and world features, students permissions and assignments, and a host of other useful functions.
The key (from the end of Part 2, please read) to getting at the important education elements in #MinecraftEE lies in understanding and accessing text-based commands that are “buried under the hood.” To access them, you need to become familiar with using the “slash” / key in the text chat. There is no server option or significant GUI interface for education features at this point in design of the product. In this regard, #MinecraftEE is notably different from #MinecraftEDU.
In vanilla #Minecraft, there are commands which have no GUI interface but which are accessed by typing syntax-correct text expressions in the chat bar, for example:
/gamemode 0
/gamemode 1
/gamemode 3
/sethome
/home
The statements above are examples of text commands used to toggle to Survival, Creative, or Spectator, respectively, or to set a home base or return to a home base. Some text-based commands are added to vanilla #Minecraft by the addition of mod files.
#MinecraftEE has a set of similar “slash commands” (accessed by typing the forward slash / key) to access. When typing commands, the #MinecraftEE text box employs a nice prediction feature to help save you time typing and cut down on mistyped keystrokes. Use the TAB key while typing a command to auto-complete the command.
Understanding the slash commands is the path to getting access to the various #MinecraftEE education features (NPCs, border/allow/deny blocks, access to camera/portfolio/) so that you as an educator can unlock its current potential.
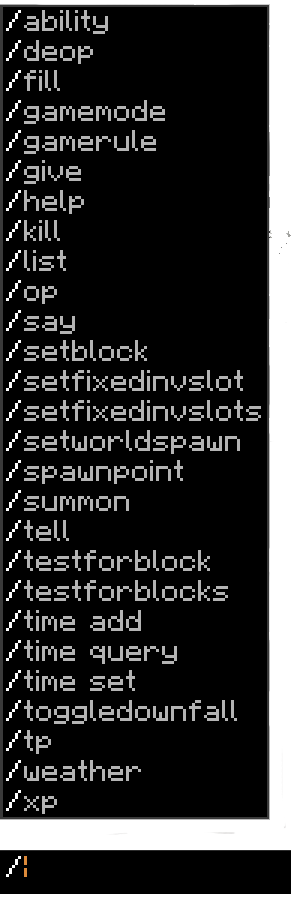
Text-based “slash” commands in #MinecraftEE
Here is a brief explanation of each of the commands present in #MinecraftEE:
- /ability Sets a player’s ability
/clone Copies blocks from one place to another (does not appear at this time)- /deop Revoke operator status from a player
- /fill Fills a region with a specific block/
- /gamemode Sets a player’s game mode
- /gamerule Sets or queries a game rule value
- /give Gives an item to a player
- /help Provides help for commands
- /kill Removes entities (players, mobs, items, etc.)
- /list Lists players on the server
- /op Grants operator status to a player
- /say Displays a message to multiple players
- /setblock Changes a block to another block
- /setfixedinvslot Places a particular block type in one of the fixed inventory slots
- /setfixedinvslots Sets the number of fixed inventory slots (from 1-3)
- /setworldspawn Sets the world spawn (where new players appear the first time they join)
- /spawnpoint Sets the spawn point for a player
- /summon Summons an entity
- /tell Displays a private message to other players
- /testforblock Tests whether a block is in a location
- /testforblocks Tests whether the blocks in two regions match
- /time Changes or queries the world’s game time
- /toggledownfall Toggles the weather
- /tp Teleports entities
- /weather Sets the weather
- /xp Adds or removes player experience.
For those familiar with using such commands in #Minecraft, knowing that the commands are present and how they need to be used will likely be sufficient. For educators who are newer to #Minecraft or to text-based commands in general, it is important to know that many (but not necessarily all) of the commands require additional text-based arguments (parameters) — details to complete the instruction.
An Example: Changing the weather
The command /weather (which makes in-game changes to the weather) requires one of three possible arguments to identify the type of weather. If you type /weather (and then a space), the three possible options appear above the chat bar as prompts:

Note that one of these three options is sufficient to effect a change in the weather. Try each of the following, pressing the return key after each to initiate the command.
/weather rain
/weather thunder
/weather clear
Note that the /weather command can also take a second parameter after the selected weather option (clear/rain/thunder) in the form of a number to specify the duration of that weather type. Try the following:
/weather rain 20
/weather thunder 1200
/weather clear 2400
Time in Minecraft is measured in “ticks.” 20 ticks is about one second in real time. Did you wonder why the rain only lasted for a second? 20×60=1200 (one minute).
The Key: Accessing the Educator-specific Features of #MinecraftEE
The key to accessing the education-specific features of #MinecraftEE is to use the command /ability for whenever you wish to make such changes. The /ability command takes three parameters to effect this change (a username, the specific ability, and the boolean value true):
/ability GumbyBlockhead worldbuilder true
As of the June 2016 release, there are two possible abilities that may be effected using the /ability command:
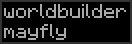
Giving yourself the worldbuilder ability as well as setting your /gamemode to creative opens the door to the following:
- NPCs: place NPCs using the multi-coloured spawnNPC egg (third tab in creative), and edit them by right-clicking to access their name, text box, and learn-more URL.
- Slates, Posters, Boards: place slates, posters, and boards (second tab in creative) by right clicking. Right-click again to edit.
- Deny Blocks: place deny blocks (first tab in creative) underneath an area which you do not want users to be able to change.
- Allow Blocks: place allow blocks (first tab in creative) above existing deny blocks to allow users to make changes to the area above the allow blocks.
- Border Blocks: place border blocks to restrict movement of players (a larger border around a specific learning area with the spawn inside will stop students from wandering off)
- Fixed Inventory Slots: provide up to three additional inventory slots (cycle through the by using the 0 key) to the right of the standard 1-9 slot using /setfixedinvslots
- Set Contents of Fixed Inventory Slots: assign a specific block type (camera, portfolio, etc.) to a specific fixed inventory slot using /setfixedinventoryslot
Try the following:
/setfixedinvslots 3
/setfixedinvslot 1 camera
/setfixedinvslot 2 portfolio
/setfixedinvslot 3 slate
To test things out as the user will experience (to see if your NPC web links are working, or to test your boundary blocks, etc, you will need to remove your worldbuilder ability.
/ability GumbyBlockhead worldbuilder false
Note that when you use the /ability command, you would specify YOUR username, not mine! As soon as you have typed /ability and a space, your username should appear as a possible target in the pop-up above the text bar.
Clear?
If you have followed through this far, you are well on your way to understanding the education-specific features of #MinecraftEE Minecraft: Education Edition. Play around with the features and explore. Feel free to contact me if you have questions! We can learn together.
You may wish to download and check out GumbySample.zip which includes a GumbySample.mcworld file and ReadMe.txt file. Import the world file into your #MinecraftEE using the Import button.
Profile Types
There are 3 types of “profiles” in #MinecraftEE: normal, operator, and worldbuilder.
- Users who connect to a world over a LAN will join with a normal profile.
- If you are hosting the world for others to connect to, you will automatically have an operator profile, which gives you access to the “slash commands.”
- If you have opened the world as operator, you can give yourself the /ability worldbuilder to make use of the education-specific features.
Learning More
There are a number of posts on the education.minecraft.net/ site that will serve as reference in the initial stages of your exploration of #MinecraftEE. I’m sure other resources will be forthcoming over the next few months.
Keep an eye out for Minecraft Education Edition #MinecraftEE – Part 4: Analysis in the next few days which will offer a comprehensive overview of the options available to educators (#Minecraft, MinecraftPE, and #MinecraftEE) who are looking to use #MinecraftEd in general with learners.